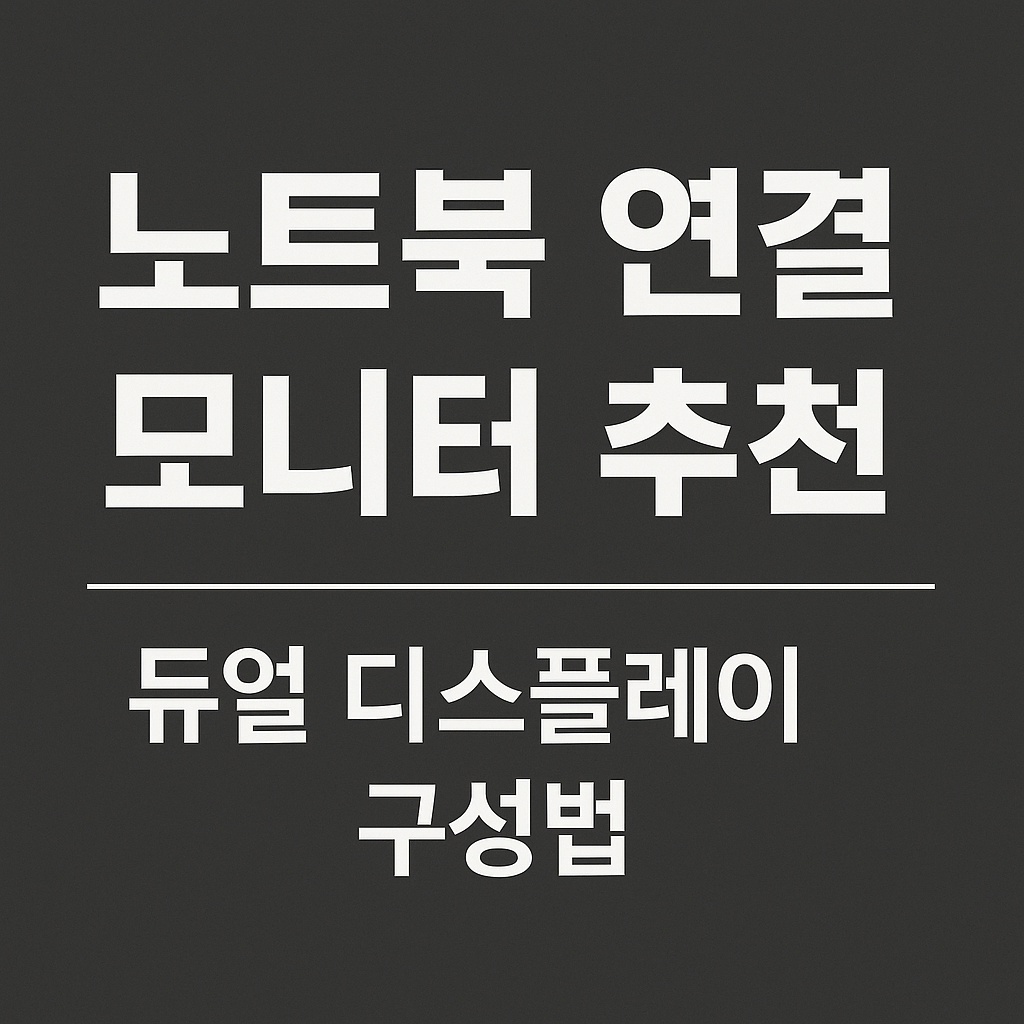
서론
"노트북 화면만으로는 뭔가 답답한데..."
"더 넓은 화면으로 작업하면 얼마나 편할까?"
많은 사람들이 노트북을 사용하면서 듀얼 디스플레이의 필요성을 느낍니다.
특히 재택근무, 콘텐츠 제작, 투자 모니터링, 코딩 등 멀티태스킹이 중요한 작업에서는 모니터 추가 연결이 거의 필수죠.
하지만 막상 노트북에 모니터를 연결하려고 하면,
- 어떤 모니터를 골라야 할지
- 어떤 케이블을 써야 할지
- 설정은 어떻게 해야 하는지
헷갈리는 부분이 많습니다.
이번 글에서는 노트북 연결용 추천 모니터부터 듀얼 디스플레이 세팅법까지,
초보자도 따라 할 수 있게 꼼꼼히 알려드릴게요! 🎯
목차
- 듀얼 디스플레이의 장점
- 노트북 연결용 모니터, 선택 기준은?
- 추천 모니터 TOP 5
- 노트북과 모니터 연결하는 방법
- 필요한 케이블과 어댑터 종류
- 듀얼 디스플레이 설정하는 법 (윈도/맥)
- 사용 시 유용한 설정 팁
- 문제 발생 시 체크 포인트
- 듀얼 모니터 사용 시 주의사항
본론
1. 듀얼 디스플레이의 장점
- 작업 공간 확장: 하나의 화면에서 자료를 찾고, 다른 화면에서 작성 가능
- 멀티태스킹 효율 증가: 회의/영상통화하면서 자료 확인
- 생산성 향상: 연구 결과, 듀얼 모니터 사용 시 생산성이 20~30% 증가
- 더 나은 몰입감: 영상 편집, 게임 플레이 시 경험 향상
2. 노트북 연결용 모니터, 선택 기준은?
1. 해상도
FHD(1920x1080) 이상 권장. 그래픽 작업자는 4K(3840x2160) 고려.
2. 크기
24~27인치가 가장 대중적.
작업 스타일에 따라 32인치 이상도 가능.
3. 패널 종류
- IPS: 색감, 시야각 우수 (추천)
- VA: 명암비 좋음
- TN: 반응 속도 빠름
4. 연결 포트
HDMI, USB-C, DisplayPort 지원 여부 확인!
3. 추천 모니터 TOP 5
✅ LG 울트라기어 27 GR75 Q
27인치 QHD, 165Hz, IPS 패널. 게이밍+작업 모두 OK.
✅ Dell U2723 QE
27인치 4K, USB-C 허브 내장. 전문가용 최강.
✅ 삼성 스마트 모니터 M8
32인치 4K, 스마트 TV 기능까지. 올인원.
✅ ASUS ProArt PA278 CV
색 정확도 최상급, 콘텐츠 제작자 추천.
✅ LG 27 MP450
가성비 좋은 27인치 FHD IPS 모니터.
4. 노트북과 모니터 연결하는 방법
1. HDMI 연결
노트북과 모니터 모두 HDMI 단자가 있으면 가장 간단!
2. USB-C 연결
노트북에 USB-C(디스플레이 출력 지원)가 있으면 케이블 하나로 화면+충전 동시에.
3. DisplayPort 연결
고주사율 게이밍 모니터는 DisplayPort가 더 안정적.
4. 어댑터 사용
노트북에 포트가 부족하면 HDMI→USB-C 변환 어댑터 사용.
5. 필요한 케이블과 어댑터 종류
- HDMI 케이블: 가장 기본
- USB-C to HDMI 어댑터: 맥북/울트라북용
- DisplayPort 케이블: 고주사율, 고해상도 모니터용
- 허브(도킹스테이션): USB, LAN, 영상 출력 동시 확장
6. 듀얼 디스플레이 설정하는 법 (윈도우/맥)
윈도우 기준
- 디스플레이 설정 > '다중 디스플레이'
- 화면 복제 or 확장 선택
- 기본 모니터 설정 지정 가능
맥 기준
- 시스템 설정 > 디스플레이 > 디스플레이 배열
- 모니터 위치 드래그하여 조정
📌 [팁] 해상도/주사율 설정도 여기서 가능!
7. 사용 시 유용한 설정 팁
- 모니터별 배율 조정: 텍스트 크기 최적화
- 색상 프로필 설정: 눈 피로 줄이기
- 단축키 활용: [Windows + P] 키로 화면 전환
8. 문제 발생 시 체크 포인트
- 케이블 불량 확인
- 포트 드라이버 최신 업데이트
- 그래픽 드라이버 업데이트
- 모니터 전원 확인
※ 안 되면 케이블 교체가 답인 경우 많음!
9. 듀얼 모니터 사용 시 주의사항
- 장시간 사용 시 눈 건강 관리 (20분마다 20초 쉬기)
- 화면 밝기 조정하여 눈 피로 줄이기
- 책상 공간 미리 확보 필수
결론
노트북에 모니터를 추가 연결하는 것만으로도
작업 속도, 편의성, 집중도가 모두 달라집니다.
처음에는 조금 번거롭게 느껴질 수 있지만,
한 번 세팅하고 나면 "왜 진작 안 했을까?" 싶을 거예요. 😉
오늘 알려드린 모니터 추천과 듀얼 디스플레이 구성법을 참고해서,
여러분도 지금 바로 더 넓은 세상으로 확장해 보세요!